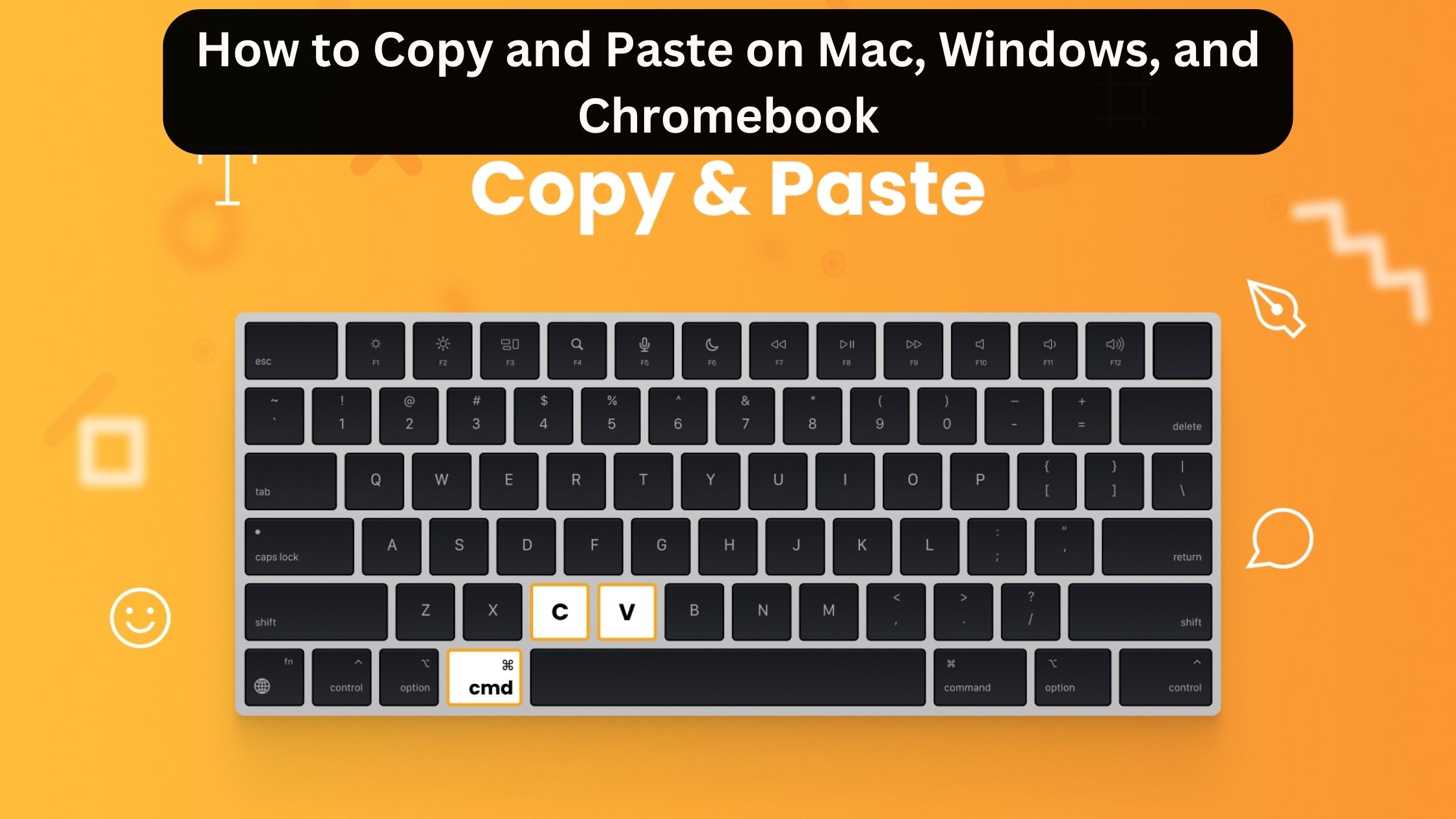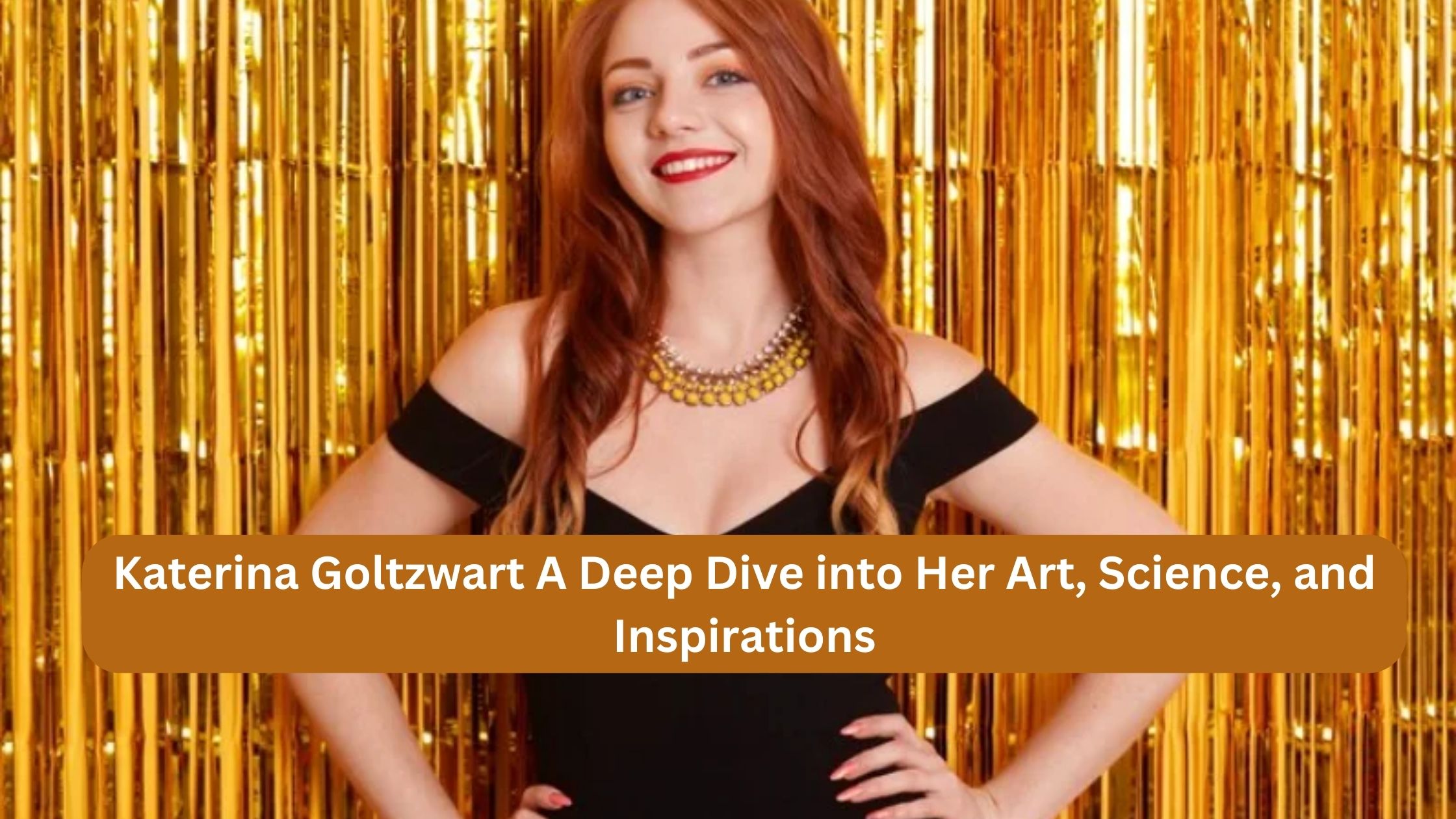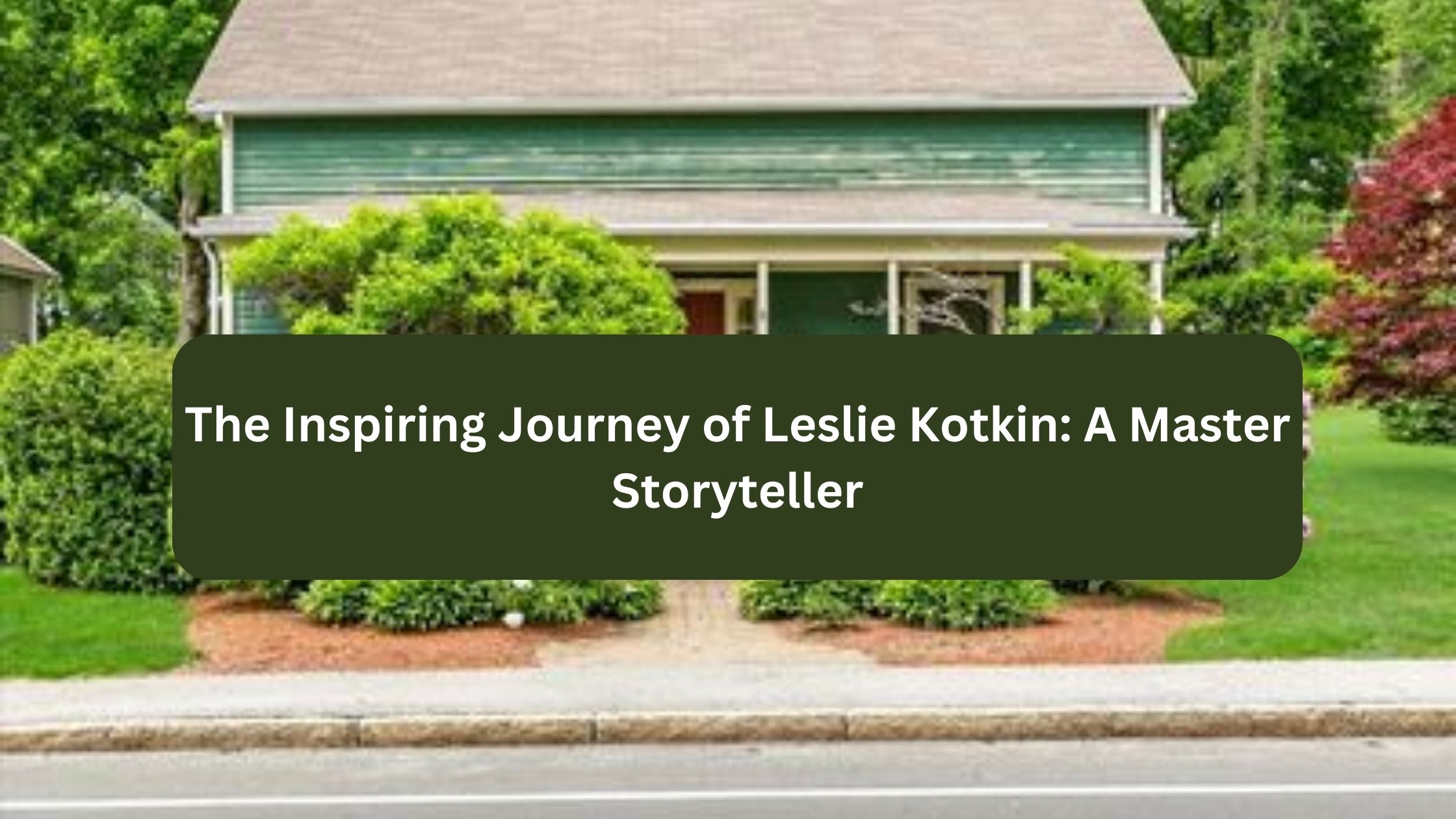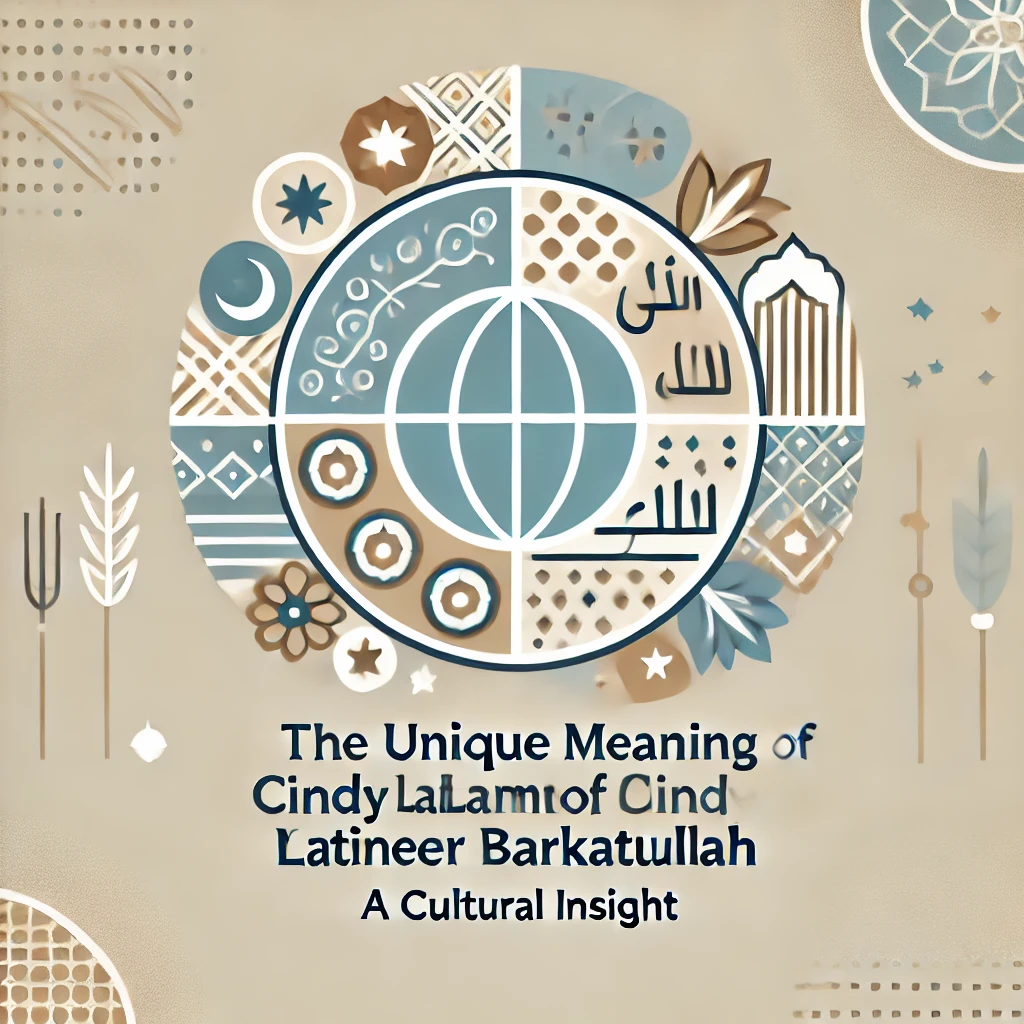Copy and Paste is a simple computer command used to duplicate text, images, files, or other data from one place and place it into another. You can think of it as cutting something out from a book or newspaper and gluing it somewhere else, but digitally.
- Copy means duplicating the selected data (text, image, etc.) without removing it from its original place.
- Paste means placing the copied data in a new location.
Why Learn How to Copy and Paste?
Copying and pasting is a fundamental skill that simplifies many digital tasks:
- Saves Time: No need to retype or recreate information.
- Increases Efficiency: Easily transfer data between documents, files, or apps.
- Reduces Errors: Avoid mistakes that occur when retyping information.
Basic Copy and Paste Commands
Before we dive into specific instructions, here are the basic commands you need to know:
- Copy Command: Ctrl + C (Windows) or Command + C (Mac)
- Paste Command: Ctrl + V (Windows) or Command + V (Mac)
These commands work on most computers and laptops. If you use a mobile device, such as a smartphone or tablet, you can still copy and paste using touch gestures.
Also Read: PS5 vs PS5 Slim: Which One Should You Buy?
How to Copy and Paste on a Computer (Windows and Mac)
Learning how to copy and paste on a computer is easy, whether you use Windows or Mac.
Copy and Paste on Windows
- Select the Text or Image: Click and drag your mouse over the text or right-click the image you want to copy.
- Copy: Press Ctrl + C on your keyboard, or right-click the selected area and choose “Copy” from the menu.
- Paste: Place your cursor where you want the content to go, then press Ctrl + V, or right-click and select “Paste.”
Copy and Paste on Mac
- Select the Text or Image: Click and drag to highlight the text or right-click the image.
- Copy: Press Command + C on your keyboard, or right-click and select “Copy.”
- Paste: Click where you want the content to appear and press Command + V, or right-click and choose “Paste.”
How to Copy and Paste on Mobile Devices (Android and iPhone)
Mobile devices have slightly different methods but are just as simple to use.
Copy and Paste on Android
- Select the Text or Image: Tap and hold the text you want to copy until a selection tool appears, then drag the sliders to adjust the selection. For images, tap and hold until options appear.
- Copy: Tap “Copy” from the menu that pops up.
- Paste: Tap and hold where you want to paste, then tap “Paste” from the menu.
Copy and Paste on iPhone
- Select the Text or Image: Tap and hold the text, then adjust the selection handles. For images, tap and hold until the copy option appears.
- Copy: Tap “Copy” in the pop-up menu.
- Paste: Tap and hold the desired location, then select “Paste.”
How to Copy and Paste Text
Copying text is the most common use of copy and paste. You can copy text from any document, website, or message and paste it wherever you need it.
- Highlight the Text: Click and drag your cursor over the text or tap and hold if on a mobile device.
- Copy: Use the command Ctrl + C or Command + C, or select “Copy” from the right-click menu.
- Paste: Place your cursor where you want the text and use Ctrl + V or Command + V, or select “Paste” from the right-click menu.
How to Copy and Paste Images
Copying and pasting images is slightly different from text, but it’s just as straightforward.
- Right-Click the Image: On a computer, right-click on the image you want to copy. On a mobile device, tap and hold the image.
- Select “Copy Image”: From the menu, choose “Copy Image.”
- Paste the Image: Click or tap where you want the image, then use Ctrl + V or Command + V, or select “Paste” from the right-click or long-press menu.
Read More: Is hentai4u.org a Trap? A Comprehensive Analysis
How to Copy and Paste Links
Copying and pasting links is useful for sharing web pages or resources.
- Right-Click the Link: Or tap and hold on mobile devices.
- Select “Copy Link Address”: This option may vary slightly based on your browser.
- Paste the Link: Use Ctrl + V or Command + V, or select “Paste.”
Advanced Copy and Paste Tips
Copying and pasting isn’t just for simple text and images. Here are a few advanced tips:
- Copy Formatting: Some software allows you to copy and paste not just text but also the formatting (fonts, colors). Use Ctrl + Shift + C to copy and Ctrl + Shift + V to paste with formatting on Google Docs.
- Copy Multiple Items: On Windows, you can use Clipboard History (Windows + V) to access multiple copied items.
- Paste Without Formatting: To paste text without formatting, use Ctrl + Shift + V or Command + Shift + V.
Troubleshooting Common Copy and Paste Issues
If copy and paste aren’t working, try these solutions:
- Restart the App or Browser: Sometimes the issue is with the application itself.
- Check Keyboard Settings: Ensure your keyboard shortcuts are enabled.
- Update Your Device: Outdated software can cause issues with copy and paste.
- Clipboard Issues: Clear the clipboard if it seems stuck by restarting your device.
FAQs
- What is the keyboard shortcut to copy and paste?
- The keyboard shortcut to copy is Ctrl + C (Windows) or Command + C (Mac), and to paste is Ctrl + V (Windows) or Command + V (Mac).
- Why won’t my copy and paste work?
- Common reasons include software glitches, outdated devices, or disabled keyboard shortcuts. Restart your application or device to fix this.
- Can I copy and paste on a tablet?
- Yes, on most tablets you can copy and paste using touch gestures similar to those on smartphones.
- How do I copy and paste without formatting?
- Use Ctrl + Shift + V on Windows or Command + Shift + V on Mac to paste without formatting.
- Is it possible to copy multiple items at once?
- Yes, Clipboard History on Windows (Windows + V) allows you to see and paste multiple copied items.